Ahora que ya tienes listo tu editor de código es momento de seguir avanzando. Si vas a aprender a desarrollar para WordPress necesitarás tener una instalación de WordPress en local con la cual poder practicar.
¿Qué es un servidor local?
Pues dicho simple y llanamente significa que tu propio ordenador funcionará como servidor en el cual ejecutar WordPress. Es decir, en lugar de utilizar un sitio web WordPress que esté publicado en un hosting, teniendo todas las papeletas de que te lo cargues si toqueteas lo que no debes, es mucho mejor hacerlo funcionar en nuestro propio ordenador, de manera que si te equivocas con algo (cosa que harás) no tendrás que preocuparte de haber perjudicado un sitio web real. Por lo tanto, en lugar de usar un servidor web «real» utilizaremos uno «local». ¿Tiene sentido?
¿Por qué necesitamos uno?
La siguiente pregunta lógica que quizás te venga a la cabeza es: por qué necesitamos uno, si cuando diseñabas sitios web con HTML, CSS y JS no era necesario. Pues bien, necesitamos un servidor local porque WordPress funciona con el lenguaje de programación PHP y por lo tanto para poder ejecutarse necesita un servidor.
Descargando e instalando MAMP
¡Genial! Es momento de descargarnos e instalar el servidor local que vamos a utilizar a la hora de desarrollar para WordPress. Existen varias opciones como WAMP, MAMP, XAMPP o LAMP. ¿Qué poco originales a la hora de ponerles nombre no? Pues sí, ciertamente no se han quebrado mucho la cabeza pero las siglas «AMP» provienen de las tecnologías que utilizan estos servidores: «Apache», «MySQL» y «PHP».
A mi me gusta trabajar con MAMP, pero podrías usar cualquiera de ellos, no obstante si estás en este tutorial te recomiendo elegir el mismo. Lo bueno de MAMP es que funciona bien tanto para Windows como para Mac y que dispone de una versión gratuita con todo lo necesario para desarrollar para WordPress.
Por lo tanto, ahora deberás descargarte la versión para tu sistema operativo e instalarlo siguiendo los pasos que te muestre.
Importante: en el caso de Windows te pedirá la ruta donde deseas instalarlo. Por defecto, te indicará «C:\MAMP», no hay problema de instalarlo ahí, pero si eliges otra ruta, por favor, guárdatela porque la necesitarás para instalar WordPress. En el caso de Mac, se instalará en el directorio de «Aplicaciones» del Finder. Asimismo, si en algún momento de la instalación te pide si deseas instalar MAMP Pro, no lo hagas.
Cuando hayas acabado de instalarlo, seguramente se iniciará MAMP y te mostrará lo siguiente:
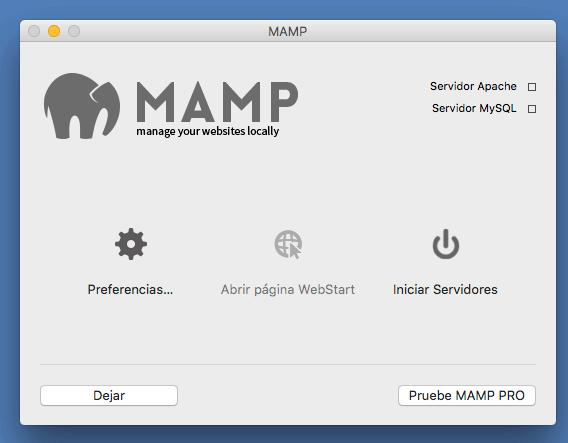
Ahora pulsa la opción «Iniciar Servidores» y verás como en la parte superior derecha los cuadraditos cambian su color a verde, indicando que el servidor se ha iniciado correctamente:
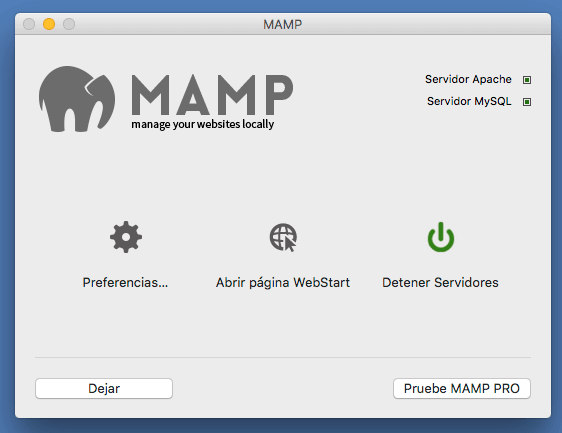
Una vez iniciado se te abrirá automáticamente (y sino pulsa la opción «Abrir página WebStart») la siguiente página en tu navegador:
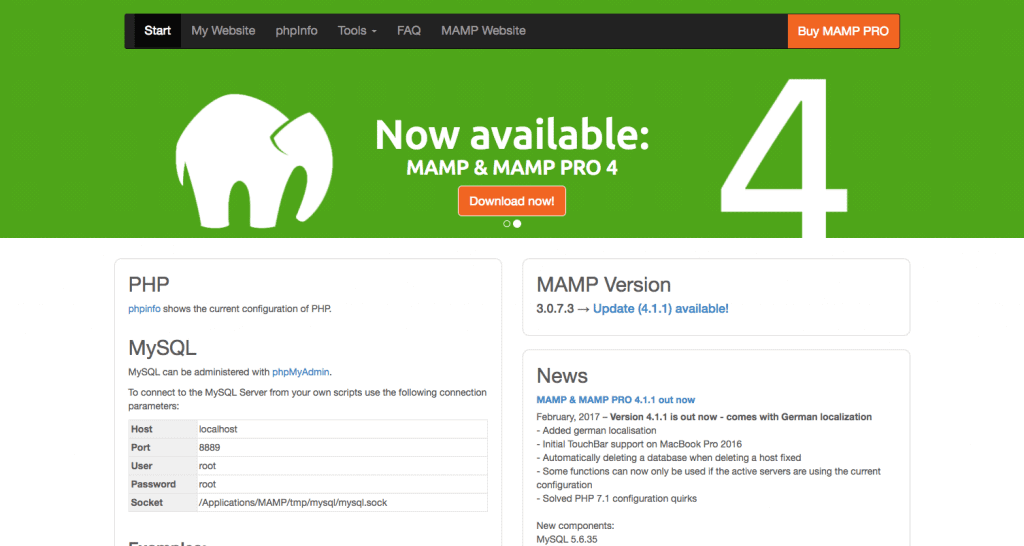
Descargando e instalando WordPress
¡Perfecto! Ya tienes tu servidor local listo, es momento de descargarnos e instalar WordPress. Para ello accede a su sitio web oficial en español y descárgate la última versión:
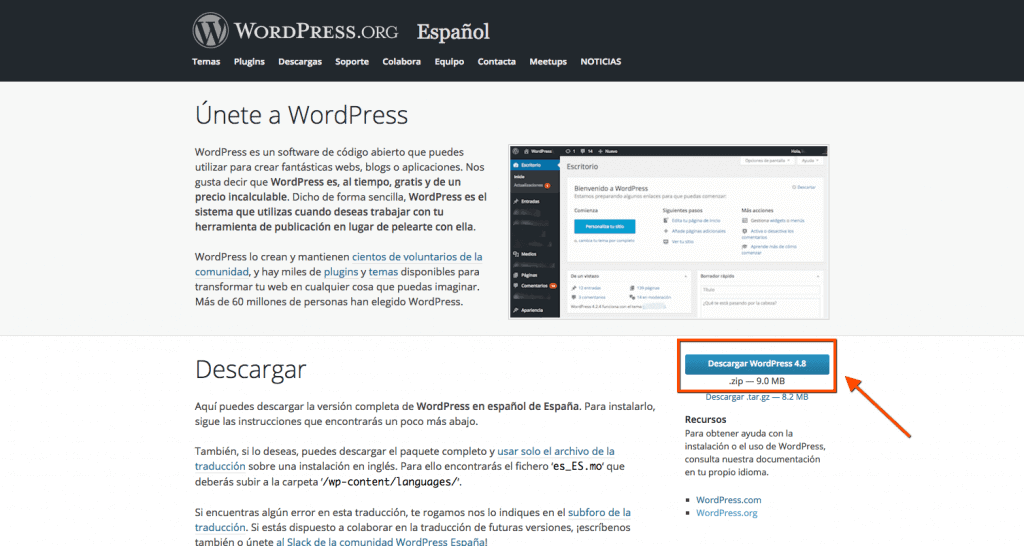
Ve hacia el archivo que te acabas de descargar y descomprímelo, una vez lo hagas aparecerá el directorio con la instalación de WordPress llamado «wordpress». Normalmente ahora suelo cambiar el nombre por otro relacionado con el proyecto que esté creando. Como esto es un tutorial sobre desarrollo WordPress, cambiaré el nombre del directorio a «desarrollo-wordpress».
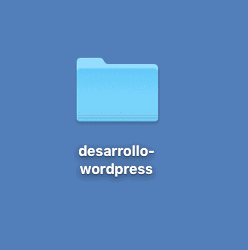
¿Recuerdas que antes te pedí que en el caso de Windows te guardaras la ruta de instalación de MAMP? Pues es momento de dirigirse hacia esa ruta. Por defecto, en Windows será «C:\MAMP» y en Mac la carpeta de «Aplicaciones > MAMP». Una vez estés dentro, dirígete al directorio «htdocs»:
Y ahora solo nos queda mover la carpeta de la instalación de WordPress dentro del directorio «htdocs»:
Configuramos la base de datos con phpMyAdmin:
Dado que WordPress es un sistema de gestión de contenidos, necesita un lugar donde almacenar todo ese contenido y ese lugar es una base de datos. Antes de seguir con la instalación debemos crear una base de datos para nuestro sitio web WordPress y para ello copia y pega la siguiente url en tu navegador según sea tu sistema operativo:
- http://localhost:8888/phpMyAdmin/ (en el caso de Mac)
- http://localhost/phpMyAdmin/ (en el caso de Windows)
Atención: para que los enlaces anteriores funcionen debes tener MAMP iniciado.
Esto nos abrirá phpMyAdmin, herramienta que nos permitirá gestionar las bases de datos de nuestro servidor local.
Es momento de crear nuestra base de datos (BD). Para ello haz clic en «Nueva», y te aparecerá un campo de texto donde le asignaremos un nombre, en nuestro caso será «desarrollo_wp_db» y pulsa «Crear»:
Ahora vamos a crear un usuario para esa BD y para ello primero deberemos seleccionarla en el menú lateral y luego dirigirnos a la pestaña «Privilegios». Una vez aquí haz clic en «Agregar usuario»:
Bien, ahora presta atención, es importante que no la cagues, te recomiendo que tengas abierto Sublime Text para copiar y pegar allí información que luego necesitaremos. Empieza por copiar allí el nombre de la BD. Ahora volvamos a phpMyAdmin y en el cajetín «Información de la cuenta»:
- Elige un nombre para el usuario, yo he puesto «wp_dev_user» (añádelo a Sublime Text).
- En la opción «Servidor» elige local.
- Momento crucial: pulsa el botón «Generar» y copia y pega la contraseña en Sublime Text. Púlsalo sólo una vez o la cambiará.
En el cajetín «Base de datos para el usuario» simplemente asegúrate de que está marcada la opción «Otorgar todos los privilegios para la base de datos…». Ya sólo queda pulsar el botón inferior derecho «Continuar» y el usuario se creará.
Ahora mismo tendrías que tener un documento de Sublime Text con la siguiente información (tu password será distinto):

Acabamos de instalar WordPress:
Para poder acceder a tu sitio web WordPress, que ahora acabaremos de instalar, podrás hacerlo copiando y pegando la siguiente url, según tu sistema operativo:
- http://localhost:8888/desarrollo-wordpress/ (en el caso de Mac)
- http://localhost/desarrollo-wordpress/ (en el caso de Windows)
Importante: Por cierto, si eres un poco avisapad@ habrás visto que la diferencia está que con Windows no es necesario indicar el puerto «:8888». Así que partir de ahora, en próximos artículos no haré la distinción, tú utiliza la opción correcta para tu caso.
Si todo ha ido bien debería aparecerte la siguiente pantalla:
Pulsa el botón «¡Vamos a ello!» y en la pantalla que te aparecerá limítate a copiar y pegar lo que tienes en el documento de Sublime Text. Si lo deseas puedes cambiar el «Prefijo de tabla» que pone más difícil a los hackers el acceder a nuestra BD, aunque cómo estamos trabajando en local, esa no será una preocupación:
Cuando introduzcas todos los datos haz clic en «Enviar». Si has seguido todos los pasos y recomendaciones debería mostrarte un mensaje de éxito, sino es así ¡¡¡¡YO TE MALDIGO!!!! por haberte saltado algún paso… Ahora en serio, repasa de nuevo los pasos a ver dónde has podido fallar:
Pulsa «Ejecutar la instalación» y por fin llegaremos a la última pantalla de configuración antes de finalizar la instalación. Aquí deberás elegir un nombre para el sitio (luego podrás cambiarlo), tu nombre de usuario y contraseña y deberás indicar tu email. La opción de disuadir los motores de búsqueda, tanto da lo que pongas porque estamos en local:
¡Haz clic en «Instalar WordPress» y ya habremos acabado! Si todo ha ido bien verás una pantalla titulada «¡Lo lograste!», que te permitirá acceder a tu sitio por primera vez.
Loguéate en tu sitio web WordPress
Esto supongo que ya sabes hacerlo, puesto que si vas a aprender a desarrollar para WordPress, te recomiendo antes dominarlo a nivel de usuario. Siempre que quieras loguearte dirígete hacia:
- http://localhost:8888/desarrollo-wordpress/wp-login.php o más sencillo:
- http://localhost:8888/desarrollo-wordpress/wp-admin
¡Y eso es todo por este tutorial! Has conseguido instalar WordPress en un servidor local y gracias a ello podrás aprender desarrollo WordPress sin miedo a romper nada 🙂
No lo he dicho pero puedes crear tantas instalaciones de WordPress como desees siguiendo estos mismos pasos. Por ejemplo, yo suelo crear una instalación de WordPress local por cada proyecto/cliente nuevo.
¡Espero que hayas aprendido mucho y te agradeceré mucho si compartes este tutorial a quien creas que le puede ser útil!
Si deseas seguir aprendiendo puedes unirte a los cursos online de diseño y desarrollo web WordPress👨💻👩💻 donde encontrarás [post_type_counter post_type=»course»] cursos con [post_type_counter post_type=»lesson»] lecciones en vídeo.
Un abrazo y Happy Coding!



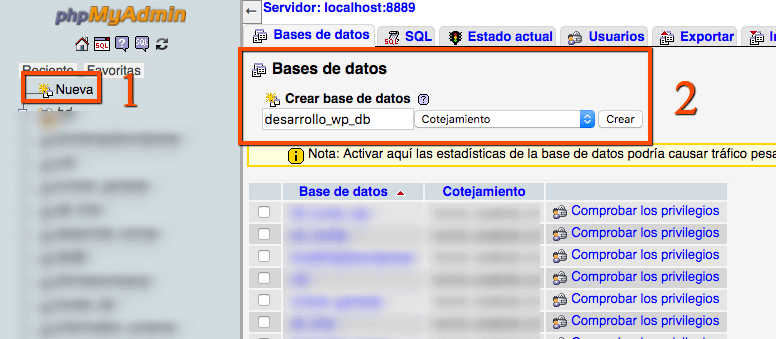



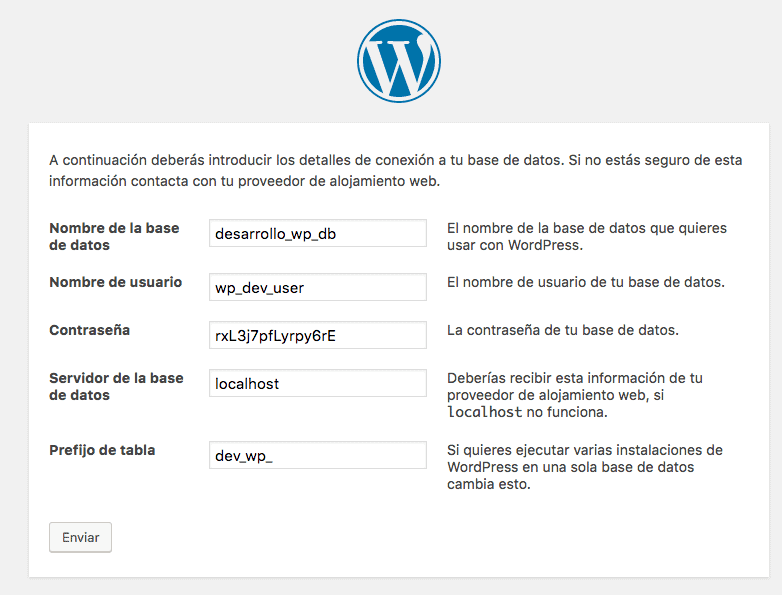
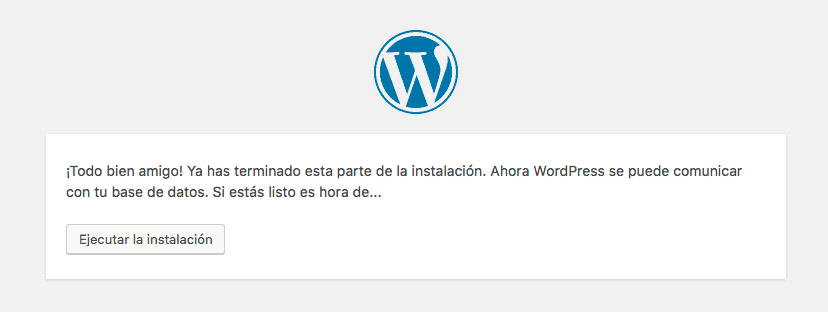


Hola David:
Un artículo muy interesante, ya que aún hay muchas personas usando XAMPP, bastante arcaico y menos intuitivo que MAMP.
MAMP era mi herramienta preferida hasta hace unos meses, pero hay algo nuevo mucho mejor. La aplicación Local.
Prueba la herramienta y verás que sencillo es de instalar WordPress, en menos de 30 segundos y sin tener que configurar la base de datos.
https://local.getflywheel.com
¡Mil gracias Víctor por la recomendación! La probaré sin duda, he oído hablar bien por ahí. ¡Un saludo compañero!
Hola
Hice todo pero no sirve, al instalar wordpress utilizando esta url, no me sirve http://localhost:8888/desarrollo-wordpress/
Estoy usando la última versión de WrdPres
Hola Gustavo, ¿estás usando Mac o Windows? Si estás utilizando Windows, recuerda que tal y como indica el artículo la url sería: http://localhost/desarrollo-wordpress/ un saludo!
a mi me pasa lo mismo que gustavo me da error utilizando la url para mac.
¿Qué url te está dando error? Si me dices el problema con un poco más de detalle quizás puedo ayudarte. Saludos.
Fallo técnico mío, ya esta todo resuelto. ¡Gracias de todos modos David! 😉
Hola David,
¿Cómo se instala en MAMP un WordPress que ya está funcionando en remoto? ¿Tienes algún artículo sobre esto?
¡Gracias!
Hola Pilar! No es exactamente lo que buscas pero tal vez este artículo te ayude con lo que necesitas hacer.
Hola, en el paso de añadir al navegador http://localhost/desarrollo-wordpress/ (windows)
me aparece:
Not Found
The requested URL /desarrollo-wordpress/ was not found on this server.
A que se puede deber?
Muchas gracias
Hola Mireia, por lo que muestra el error parece ser que la carpeta de tu instalación de WordPress no se llama «desarrollo-wordpress», ¿no le pondrías otro nombre? Revisa dentro de htdocs y asegúrate de cuál es el nombre.
Un saludo!
Suuuuper bien explicado todo!
Muchísimas gracias!
Hola Jud! Muchas gracias por tu comentario 🙂
Me encanta el post y tu sentido del humor, super bien explicado. Muchísimas gracias!!
Muchas gracias por tu comentario Montse! 🙂
Muchas gracias por el tutorial.
Claro, conciso y eficaz!
Muchas gracias Carlos 🙂
Hola,
He seguido los pasos dos veces (están muy bien detallados) pero cuando llego al paso escribir localhost:888/mi_proyecto ma aparece el mensaje Error al establecer una conexión con la base de datos.
Desesperada estoy!
¡Hola Marta! ¿Lograste solucionarlo?
Tal y como indica la página que te aparece puede venir de distintos sitios el fallo:
1- El primero y más típico es que cuando generaste el password y lo copiaste, luego sin darte cuenta le volviste a dar al botón Generate, con lo que se generó un password nuevo que no copiaste. Resumiendo, tenemos un usuario que no sabemos su password y al ponerlo en la pantalla de instalación de WordPress nos sale un error de conexión con la base de datos.
2- El segundo ya es más complicado equivocarse aquí ¿El nombre de usuario y el nombre de la base de datos los has escrito igual en ambos lados?
Como seguramente sea el primer fallo lo que te está fallando, a continuación te pongo los pasos a seguir para solucionarlo y que por fin puedas seguir avanzando.
Paso 1: Ve hacia phpMyAdmin (localhost:8888//phpMyAdmin)
Paso 2: Abre la pestaña Users
Paso 3: Marca el checkbox del usuario «web_de_user» (en tu caso de tu usuario que hayas creado)
Paso 4: Debajo donde pone «Revoke selected users», NO MARQUES EL CHECKBOX pero SÍ PULSA AL BOTÓN GO
En la siguiente imagen verás los pasos: https://goo.gl/a33tRj
Con esto habrás eliminado el usuario que no sabemos su password.
Paso 5: Vuelve a crear el usuario, pero esta vez asegúrate de que copias correctamente su password, para pegarlo en la interfaz de instalación de WordPress
¡Ánimo compañero que ya lo tienes!
Y si no es el caso, siempre puedes usar Local by Flywheel que es mucho más fácil y directo.
Y si quieres aprender a fondo a desarrollar para WordPress, puedes unirte al Club SiliCodeValley (https://silicodevalley.com/) por sólo 10€/mes, sin permanencia 🙂
Muy buen tutorial, finalmente he logrado solucionar un pequeño error y no encontraba solucion. Un cordial saludo.
¡Genial! Me alegro. Muchas gracias por tu comentario 🙂
Creo que es un articulo bastante bien explicado, pero me surge una duda, en Mac, hice la instalación pero no me aparece la primera pantalla por lo que no puedo saber si los servidores arrancaron o no. Espero puedan ayudarme 🙁
Hola Abigail,
A día de hoy lo mejor es usar Local: https://silicodevalley.com/local-by-flywheel-wordpress/
En cuestión de pocos clics tienes una instalación de WordPress lista.
Un saludo
¡Gran artículo David! Un abrazo 🙂
¡Muchas gracias Rubén! Un abrazo 🙂